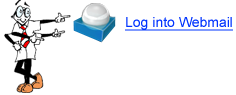1. Log into Gmail.
2. Click the settings icon.
![]()
3. Click the “See All Settings” button.
![]()
4. Click the link for Accounts and import.
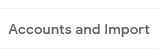
5. Scroll down the the section. “Check mail from other accounts“.
6. Click “Add mail account“.
7. Put in your email address.
8. Choose option for “Import emails from my other account (POP3)“.
Put in these settings:
Username: (your full email address goes here)
Password: (your password email address goes here)
POP Mail server: mail.webeditorhosting.com
Port: 995
Check the box, “Always use a secure connection (SSL) when retrieving mail.”
Check the box to “Label the incoming messages from“…
Click “Add Account“.
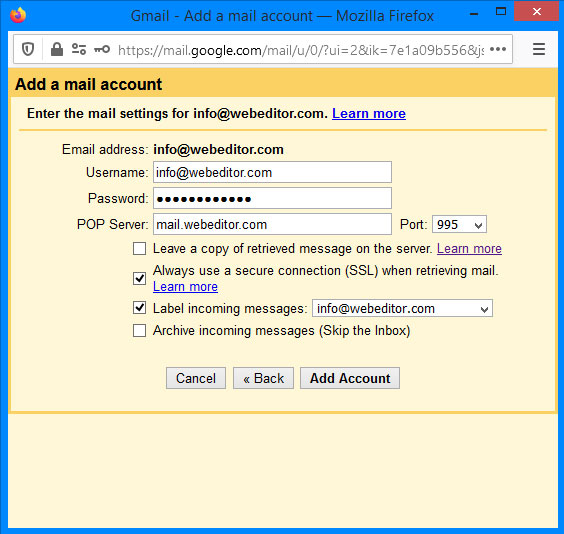
9. If it does not immediately offer to configure the outgoing mail, repeat steps 1-4 and go to the section “Send mail as“.
10. Choose, “Add another email address“.
11. Enter your name as you want it to appear on the email FROM header and your password. leaving the check mark next to “Treat as an alias“.
12. Click “Next Step“.
13. Put in these settings:
SMTP Server: mail.webeditorhosting.com
Username: (your full email address goes here)
Password: (your password email address goes here)
Change Port to 465.
Check “Secured connection using SSL“.
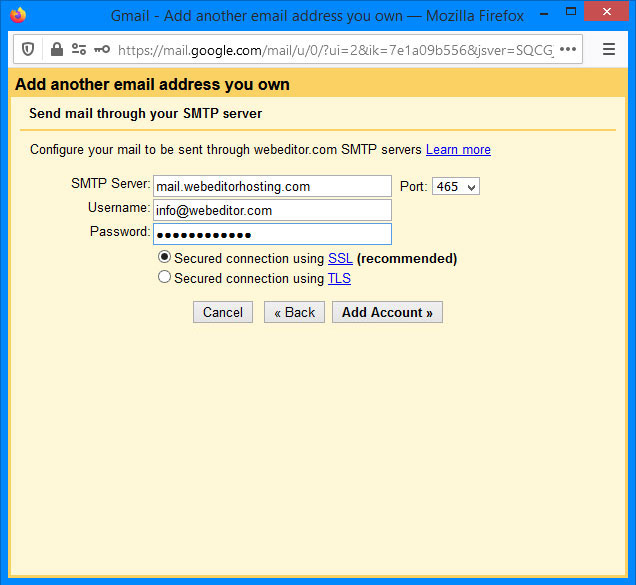
14. Log into the webmail at https://webeditor.com/webmail/ with your full email address and password to retrieve verification code.
15. Enter the code and hit verify.
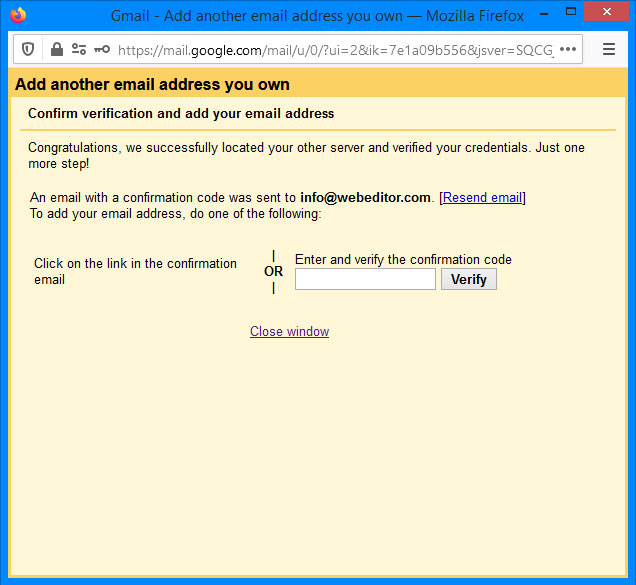
Once this is done, you are all set. If you want to you can choose the additional option to make the email address your default address when sending email. Just repeat steps 1-4 and choose, “make default” next to the email address.